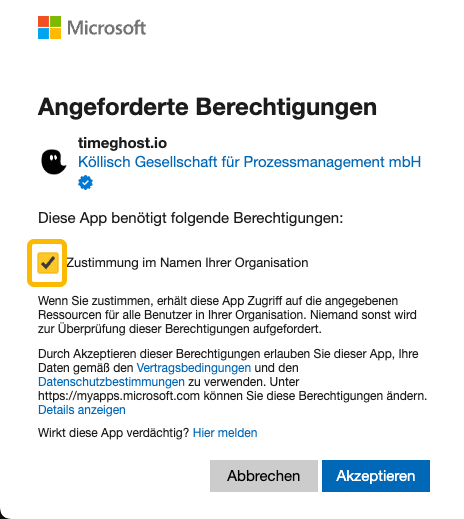Synchronisierung deiner Microsoft-Aktivitäten im Feed aktivieren
Drucken
Erstellt von: Gunnar Schuff
Geändert am: Do, 23 Feb, 2023 um 11:54 VORMITTAGS

Im Feed hast du die Möglichkeit, dir deine Aktivitäten, die du außerhalb von timeghost in einer Microsoft-Anwendung mit deinem Microsoft 365-Konto durchführst, automatisch als eigene Ereignisse im Feed anzeigen zu lassen, um sie von hier aus bequem direkt auf ein Projekt buchen zu können.
Um dieses Feature rundum nutzen zu können, musst du die jeweiligen Dienste vorab einmal aktivieren und timeghost zur Abfrage der Daten berechtigen.
Als Admin hast du die Möglichkeit, die Berechtigungen jeweils sofort organisationsweit zu vergeben, sodass alle weiteren Nutzer deines Arbeitsbereichs anschließend nur noch die von ihnen gewünschten Dienste aktivieren zu brauchen, ohne hierfür ebenfalls nochmal Berechtigungen erteilen zu müssen:
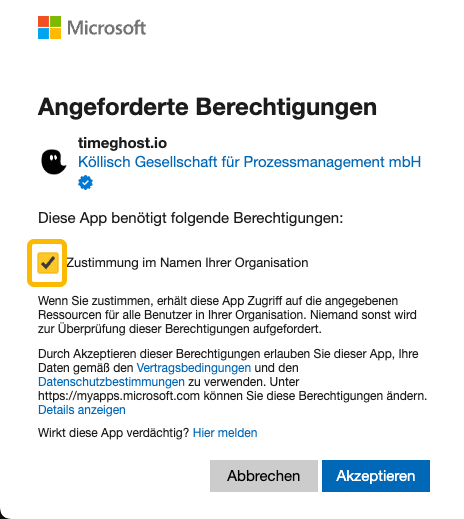
In dieser Anleitung erfährst du, wie du die Microsoft-Dienste jeweils berechtigen und aktivieren kannst.
Überblick:
#01 Aktivierung Outlook-Kalender
Deine Termine aus deinem Outlook-Kalender bis zum heutigen Datum
1 | Zunächst gehst du über das Navigationsmenü auf der linken Seite in Feed.
|
2 | Von hier aus wählst du rechts oben das Zahnrad-Symbol an, um in die Feed-Einstellungen zu gelangen.
|
3 | Hier aktivierst ganz einfach du den Schalter rechts neben
Outlook-Kalender.
|
| Im Anschluss kannst du das Fenster wieder schließen oder aber ebenfalls die Synchronisation für weitere Dienste ebenfalls aktivieren oder deaktivieren. |
#02 Aktivierung Outlook-Aufgaben
Deine Outlook-Aufgaben, die du abgeschlossen hast
1 | Zunächst gehst du über das Navigationsmenü auf der linken Seite in Feed.
|
2 | Von hier aus wählst du rechts oben das Zahnrad-Symbol an, um in die Feed-Einstellungen zu gelangen.
|
3 | Hier aktivierst du ganz einfach den Schalter rechts neben
Outlook-Aufgaben.
|
| Bei der allerersten Aktivierung öffnet sich hieraufhin umgehend erneut ein neues Fenster:Hier klickst du Akzeptieren, um timeghost mit den für die Synchronisation deiner Aktivitäten notwendigen Berechtigungen auszustatten.
Als Administrator deiner Organisation kannst du deine Einstellung stellvertretend auch für deine Mitarbeiter treffen, indem du in der Checkbox vorher noch einen Haken setzt.
|
| Im Anschluss kannst du das Fenster wieder schließen oder aber ebenfalls die Synchronisation für weitere Dienste ebenfalls aktivieren oder deaktivieren. |
#03 Aktivierung Planner-Aufgaben
Deine Planner-Aufgaben, die du abgeschlossen hast
1 | Zunächst gehst du über das Navigationsmenü auf der linken Seite in Feed.
|
2 | Von hier aus wählst du rechts oben das Zahnrad-Symbol an, um in die Feed-Einstellungen zu gelangen.
|
3 | Hier aktivierst du ganz einfach den Schalter rechts neben
Planner-Aufgaben.
|
| Bei der allerersten Aktivierung öffnet sich hieraufhin umgehend erneut ein neues Fenster:Hier klickst du Akzeptieren, um timeghost mit den für die Synchronisation deiner Aktivitäten notwendigen Berechtigungen auszustatten.
Als Administrator deiner Organisation kannst du deine Einstellung stellvertretend auch für deine Mitarbeiter treffen, indem du in der Checkbox vorher noch einen Haken setzt.
|
| Im Anschluss kannst du das Fenster wieder schließen oder aber ebenfalls die Synchronisation für weitere Dienste ebenfalls aktivieren oder deaktivieren. |
#04 Aktivierung Outlook-E-Mails
Alle E-Mails aus einem Ordner deines Outlook-E-Mail-Kontos
1 | Zunächst gehst du über das Navigationsmenü auf der linken Seite in Feed.
|
2 | Von hier aus wählst du rechts oben das Zahnrad-Symbol an, um in die Feed-Einstellungen zu gelangen.
|
3 | Hier aktivierst du ganz einfach den Schalter rechts nebenOutlook-E-Mails.
|
| Bei der allerersten Aktivierung öffnet sich hieraufhin umgehend erneut ein neues Fenster:Hier klickst du Akzeptieren, um timeghost mit den für die Synchronisation deiner Aktivitäten notwendigen Berechtigungen auszustatten.
Als Administrator deiner Organisation kannst du deine Einstellung stellvertretend auch für deine Mitarbeiter treffen, indem du in der Checkbox vorher noch einen Haken setzt.
|
4 | Im Anschluss musst du unbedingt noch deinen E-Mail-Ausgangsordner über das Dropdown auswählen (in Outlook ist das in der Regel der Ordner Sent Items).
|
| Im Anschluss kannst du das Fenster wieder schließen oder aber ebenfalls die Synchronisation für weitere Dienste ebenfalls aktivieren oder deaktivieren. |
#05 Aktivierung OneDrive-Dateien
Deine OneDrive-Dateien, an denen du gearbeitet hast
1 | Zunächst gehst du über das Navigationsmenü auf der linken Seite in Feed.
|
2 | Von hier aus wählst du rechts oben das Zahnrad-Symbol an, um in die Feed-Einstellungen zu gelangen.
|
3 | Hier aktivierst du ganz einfach den Schalter rechts nebenOneDrive-Dateien.
|
| Bei der allerersten Aktivierung öffnet sich hieraufhin umgehend erneut ein neues Fenster:Hier klickst du Akzeptieren, um timeghost mit den für die Synchronisation deiner Aktivitäten notwendigen Berechtigungen auszustatten.
Als Administrator deiner Organisation kannst du deine Einstellung stellvertretend auch für deine Mitarbeiter treffen, indem du in der Checkbox vorher noch einen Haken setzt.
|
| Im Anschluss kannst du das Fenster wieder schließen oder aber ebenfalls die Synchronisation für weitere Dienste ebenfalls aktivieren oder deaktivieren. |
#06 Aktivierung Azure DevOps Work Items
Deine DevOps-Work Items, an denen du Änderungen vorgenommen hast
1 | Zunächst gehst du über das Navigationsmenü auf der linken Seite in Feed.
|
2 | Von hier aus wählst du rechts oben das Zahnrad-Symbol an, um in die Feed-Einstellungen zu gelangen.
|
3 | Hier aktivierst du ganz einfach den Schalter rechts neben
Azure DevOps Work Items.
|
| Bei der allerersten Aktivierung öffnet sich hieraufhin umgehend erneut ein neues Fenster:Hier klickst du Akzeptieren, um timeghost mit den für die Synchronisation deiner Aktivitäten notwendigen Berechtigungen auszustatten.
Als Administrator deiner Organisation kannst du deine Einstellung stellvertretend auch für deine Mitarbeiter treffen, indem du in der Checkbox vorher noch einen Haken setzt.
|
| Im Anschluss kannst du das Fenster wieder schließen oder aber ebenfalls die Synchronisation für weitere Dienste ebenfalls aktivieren oder deaktivieren. |
#07 Aktivierung SharePoint-Dateien
Deine SharePoint-Dateien, an denen du Änderungen vorgenommen hast
1 | Zunächst gehst du über das Navigationsmenü auf der linken Seite in Feed.
|
2 | Von hier aus wählst du rechts oben das Zahnrad-Symbol an, um in die Feed-Einstellungen zu gelangen.
|
3 | Hier aktivierst du ganz einfach den Schalter rechts nebenSharePoint-Dateien.
|
| Bei der allerersten Aktivierung öffnet sich hieraufhin umgehend erneut ein neues Fenster:Hier klickst du Akzeptieren, um timeghost mit den für die Synchronisation deiner Aktivitäten notwendigen Berechtigungen auszustatten.
Als Administrator deiner Organisation kannst du deine Einstellung stellvertretend auch für deine Mitarbeiter treffen, indem du in der Checkbox vorher noch einen Haken setzt.
|
| Im Anschluss kannst du das Fenster wieder schließen oder aber ebenfalls die Synchronisation für weitere Dienste ebenfalls aktivieren oder deaktivieren. |
#08 Aktivierung Microsoft Teams-Anrufe*
Deine Teams-Anrufe, an denen du teilgenommen hast
* Hierfür musst du entweder Administrator deines Unternehmens sein oder der Administrator deines Unternehmens muss die Berechtigung für euren Arbeitsbereich bereits vorab vergeben haben.
|
1 | Zunächst gehst du über das Navigationsmenü auf der linken Seite in Feed.
|
2 | Von hier aus wählst du rechts oben das Zahnrad-Symbol an, um in die Feed-Einstellungen zu gelangen.
|
3 | Hier aktivierst du ganz einfach den Schalter rechts neben
Microsoft Teams-Anrufe.
|
| Bei der allerersten Aktivierung öffnet sich hieraufhin umgehend erneut ein neues Fenster, indem dich noch einmal in deinem Microsoft-Konto einloggen musst.Im Anschluss klickst du Akzeptieren, um timeghost mit den für die Synchronisation deiner Aktivitäten notwendigen Berechtigungen auszustatten.
|
| Im Anschluss kannst du das Fenster wieder schließen oder aber ebenfalls die Synchronisation für weitere Dienste ebenfalls aktivieren oder deaktivieren. |
Gunnar ist der Autor dieses Lösungsartikels.
War diese Antwort hilfreich?
Ja
Nein
Feedback senden Leider konnten wir nicht helfen. Helfen Sie uns mit Ihrem Feedback, diesen Artikel zu verbessern.