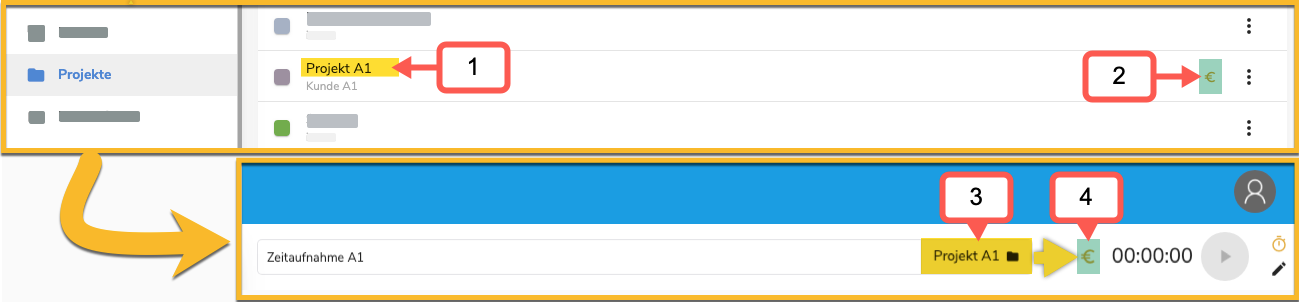In timeghost gibt es verschiedene Möglichkeiten, Zeiten zu dokumentieren:
In timeghost gibt es verschiedene Möglichkeiten, Zeiten zu dokumentieren:
1. Die Zeitaufnahme (Stoppuhr-Modus)
3. Das Buchen von Zeiten über den Kalender
4. Das Buchen von Zeiten auf ein Projekt über den Feed
5. Automatisiertes Zeitenbuchen
In diesem Artikel zeigen wir dir, wie die Zeitaufnahme funktioniert, also die sekundengenaue Live-Aufzeichnung deiner Arbeitszeit an einer Aufgabe.
Überblick:
- 1. Meine Zeiten: Stoppuhr-Modus
- 2. Aufgabe benennen
- 3. Weitere Angaben
- 4. Aufnahme starten
- 5. Aufnahme stoppen
1. Meine Zeiten: Stoppuhr-Modus
Eine Zeitaufnahme führst du immer über den Navigationspunkt Meine Zeiten (1) durch:

Um eine Zeit sekundengenau zu stoppen, musst du dich im  -Modus (2) befinden:

2. Aufgabe benennen
Zunächst gibst du den Namen der Aufgabe ein, an der du arbeitest (z.B. Anleitung: "Zeitaufnahme A1"):
Spätestens, nachdem du drei Zeichen im Aufgabenfeld (1) eingegeben hast, überprüft timeghost diese auf Übereinstimmungen mit bereits zuvor hinterlegten Aufgaben (2) und zeigt dir diese dann inkl. Kunde (3) und Projekt (4) an.
Wird dir das richtige Projekt angezeigt, kannst du es hierüber o (5) anhaken, sodass es direkt ins Projektfeld (6) übernommen wird.
Auch der 4-Button (7) wird nach Eingabe des dritten Zeichens gelb, was bedeutet, dass du die Aufnahme theoretisch jetzt bereits mit den aktuell eingetragenen Werten starten kannst:

3. Weitere Angaben
Natürlich kannst du optional auch noch weitere Angaben zu deiner Zeitaufnahme machen, bevor du Sie beginnst:
3.1 Projekt
Um deine Zeitaufnahme einem Projekt zuzuweisen, klickst du den Ì -Button an und wählst dann das von dir gewünschte Projekt (z.B. "Projekt A1") aus:

Die jeweilig im Projekt hinterlegte Abrechnungsfähigkeit ("Projekt A1" (1) ist als Abrechnungsfähig (2) hinterlegt) wird durch die Auswahl des Projekts (3) automatisch übernommen (4):
3.2 Kennzeichen
Um deine Zeitaufnahme mit einem oder mehreren Kennzeichen zu versehen, klickst du das ´ -Symbol an, wählst dann entsprechend dein/e Kennzeichen aus (z.B. "Serviceklasse 1" und "Serviceklasse 2") und bestätigst abschließend mit Anwenden :
3.3 Abrechnungsfähigkeit
Die Abrechnungsfähigkeit kannst du über das € -Symbol einstellen.
Gelb bedeutet Abrechnungsfähig, schwarz bedeutet Nicht-abrechnungsfähig:

4. Aufnahme starten
Durch einen Klick auf den 4-Button (1) wird die Aufnahme gestartet und die Zeit (2) beginnt zu laufen:

5. Aufnahme stoppen
Durch erneutes Klicken auf den <-Button (1) wird die Aufnahme wieder gestoppt und anschließend direkt mit der entsprechenden Zeit (2) gespeichert: